Other Debugging Methods
此页面介绍了除 打开调试器 中描述的方法之外的其他 JavaScript 调试方法。如果你正在使用新创建的 React Native 或 Expo 应用,我们建议从那里开始。
Safari 开发者工具(直接调试 JSC)
当你的应用使用 JavaScriptCore(JSC)作为运行时环境时,可以使用 Safari 来调试应用的 iOS 版本。
- 仅适用于物理设备:打开"设置"应用,导航到 Safari > 高级,确保"Web 检查器"已打开。
- 在 Mac 上,打开 Safari 并启用"开发"菜单。可以在 Safari > 设置... 下找到,然后选择"高级"选项卡,再勾选"显示开发者功能"。
- 在"开发"菜单下找到你的设备,并从子菜单中选择"JSContext"项。这将打开 Safari 的 Web 检查器,其中包括类似于 Chrome 开发者工具的控制台和源代码面板。
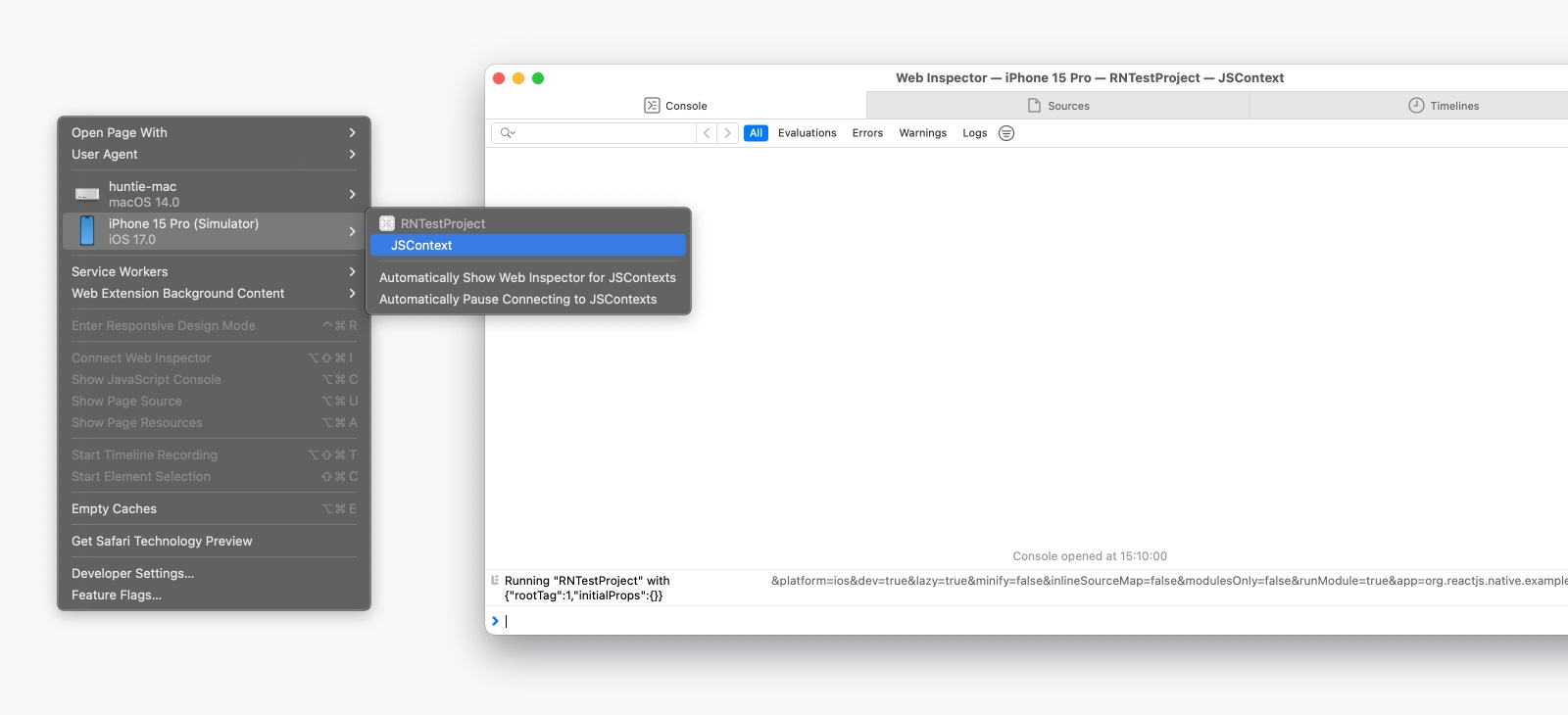
虽然默认情况下可能没有启用 Source Map,但是你可以参考这篇指南或者视频,了解如何启用它们,并在源代码的正确位置设置断点。
每次应用重新加载时,都会创建一个新的 JSContext。勾选"Automatically Show Web Inspectors for JSContexts"可以省去你手动选择最新 JSContext 的麻烦。
远程 JavaScript 调试(已弃用)
在 React Native 0.73 版本中,远程 JavaScript 调试功能已被弃用,未来版本将彻底移除。
远程 JavaScript 调试可以将外部网页浏览器(Chrome)连接到你的应用,并在网页中运行你的 JavaScript 代码。这使得你可以像调试普通网页应用一样,使用 Chrome 的调试器来调试 React Native 应用。不过需要注意的是,浏览器环境与应用环境可能存在很大差异,并非所有的 React Native 模块都能在这种调试方式下正常工作。
设置
从 React Native 0.73 开始,必须使用 NativeDevSettings 模块手动启用远程 JavaScript 调试功能。
import NativeDevSettings from 'react-native/Libraries/NativeModules/specs/NativeDevSettings';
function MyApp() {
// 将此操作分配给只在开发模式下显示的按钮或 useEffect 调用。
const connectToRemoteDebugger = () => {
NativeDevSettings.setIsDebuggingRemotely(true);
};
}
当调用NativeDevSettings.setIsDebuggingRemotely(true)时,系统会打开新的标签页http://localhost:8081/debugger-ui。
从该页面,你可以通过以下方式打开 Chrome 开发者工具:
- View > Developer > Developer Tools
- ⌥ Option + Cmd ⌘ + I (macOS) / Ctrl + Shift + I (Windows 和 Linux 系统)。
你可以在控制台和源代码面板中查看 React Native 代码。
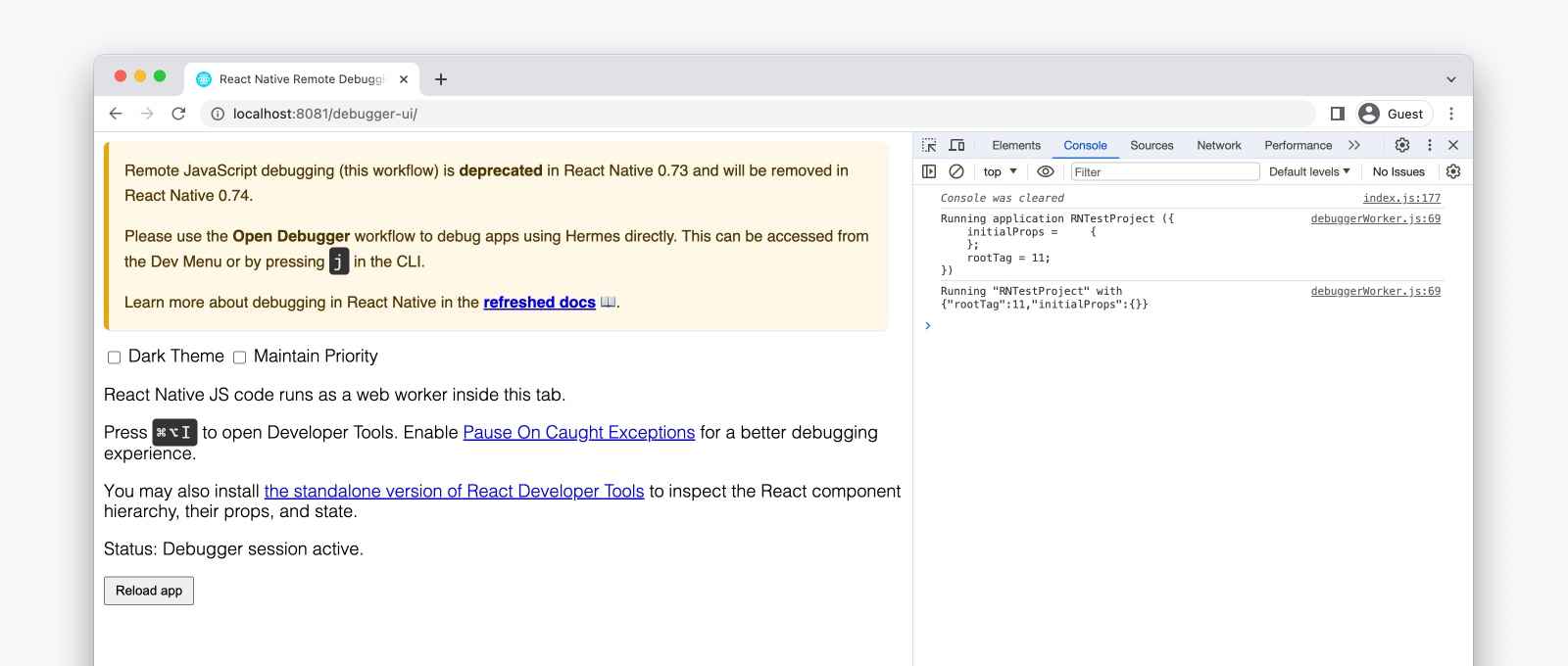
在 Chrome 远程 JavaScript 调试器下,React DevTools 的网页版本将无法与 React Native 一起使用。请参阅 React DevTools 指南,了解如何使用独立版本的 React DevTools。
在 Android 上,如果调试器与设备之间的时间发生偏移,可能会导致动画和事件行为异常。可以通过运行 adb shell "date date +%m%d%H%M%Y.%S%3N" 命令来修复这个问题。如果使用物理设备,则需要 root 权限。
在实体设备上调试
如果您使用的是 Expo CLI,则已为您配置好了。
- Android
- iOS
在 iOS 设备上,打开文件RCTWebSocketExecutor.mm,将"localhost"替换为你电脑的 IP 地址。
对于通过 USB 连接的 Android 5.0+设备,您可以使用adb命令行工具在设备和电脑之间建立端口映射:
adb reverse tcp:8081 tcp:8081
如果您遇到任何问题,可能是某个 Chrome 扩展程序与调试器有了意外的互动。请尝试禁用所有扩展程序,然后一个个重新启用,直到找到有问题的扩展程序。